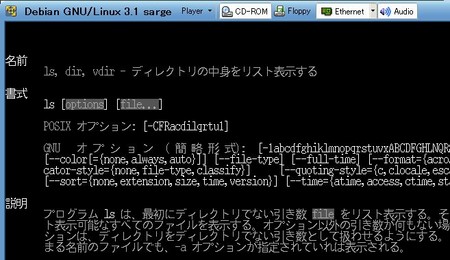コンソールの設定
ディスプレイマネージャのアンインストール
x-window-system、gnome、kdeをインストールするとxdm、gdm、kdmといったディスプレイマネージャがインストールされます。個人的にコンソールから自動的にXが起動するのが気に入らないので、これらのディスプレイマネージャをアンインストールします。
$ sudo aptitude purge xdm gdm kdm
コンソールの解像度の変更
デフォルトのLinuxコンソールの解像度は低く、液晶画面は大きいのに、利用されない無駄な領域が多いといったことはよくあります。そこで、もっと画面を有効に使うために、grubのブートオプションを利用し、高解像度なコンソールでLinuxを起動させてみます。詳しくは、コンソールを高解像度で表示するには(GRUB編)を参照してください。
grubのブートオプションは/boot/grub/menu.lstで設定することができます。変更箇所はコメントアウトされている場所なので注意。
[/boot/grub/memu.lst] -# kopt=root=/dev/sda1 ro +# kopt=root=/dev/sda1 ro vga=791
ここで、
# update-grub
すると、コメントアウトされたkoptがmenu.lst内のkernelの項目に反映されます。以降、起動時にvgaオプションが有効となり、高解像度なコンソールでLinuxが起動します。表示したい解像度と色数とvga値の関係については以下の表を参照してください。
| 640×480 | 800×600 | 1024×768 | 1280×1024 | 1600×1200 | |
|---|---|---|---|---|---|
| 256色(8ビット) | 0x301 (769) | 0x303 (771) | 0x305 (773) | 0x307 (775) | 0x31C (796) |
| 65,536色(16ビット) | 0x311 (785) | 0x314 (788) | 0x317 (791) | 0x31A (794) | 0x31E (798) |
| 16,777,216色(24ビット) | 0x312 (786) | 0x315 (789) | 0x318 (792) | 0x31B (795) | 0x31F (799) |
以下は解像度を1280×1024に変更したときのスクリーンショット。
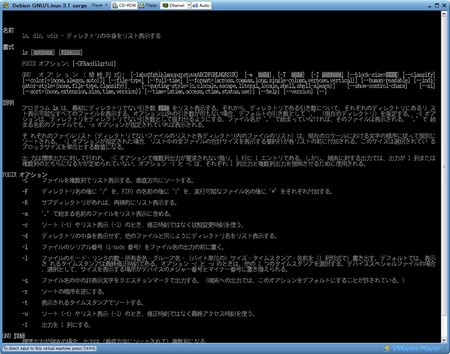
jfbterm
デフォルトのコンソールでは日本語が表示されず、日本語のログが読めなくて困るので、フレームバッファによって日本語表示を可能にするjfbtermを利用します。-qオプションで起動時のメッセージ表示を省略できます。
$ jfbterm -q
コンソールにおけるCtrlキーとCaps Lockキーの入れ換え
Linuxのコンソール上でCtrlキーとCaps Lockキーの入れ換えるためには以下のコマンドを実行します。ただし、VMwareのホストOSであるWindows側でCtrlキーとCaps Lockキーを入れ換えている場合、VMware上で動作するDebianのCtrlキーとCaps Lockキーの機能も入れ換わっているため、これらのコマンドを実行する必要はありません。
$ su - # cd /etc/console # gzip -d boottime.kmap.gz [/etc/console/boottime.kmap] -keycode 29 = Control +keycode 29 = Caps_Lock -keycode 58 = Caps_Lock +keycode 58 = Control # gzip boottime.kmap